The first page of the Guest Booking Form is dedicated to the Booking Details. The guest will be able to view the Property/Room they are booking, change the check-in and check-out times, bed configurations, and more.
Header Section
At the very top of the first page, you have your 'Home' and 'Return to Calendar' links. As you go down, you have your progress meter. This meter will allow guests to keep track of their progress as they make their booking.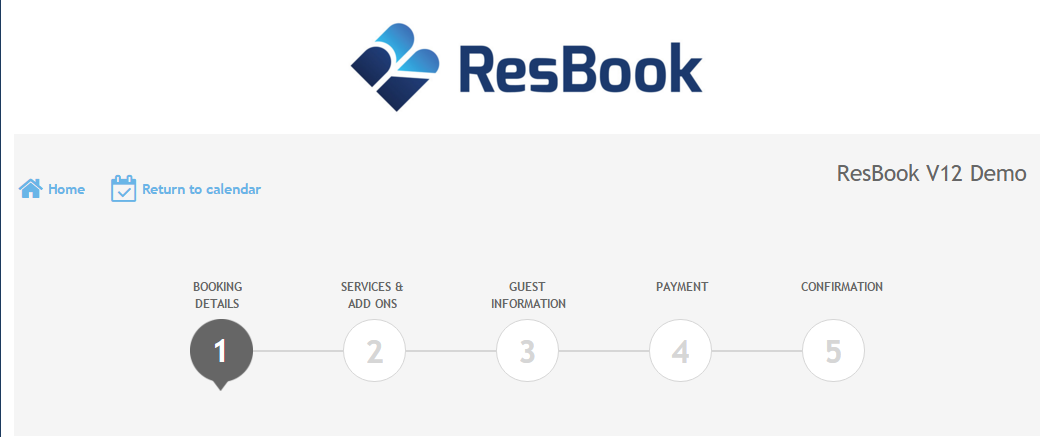
Booking Details
Following this, you have the Arrival and Departure Dates, and the Check-in and Check-out times.
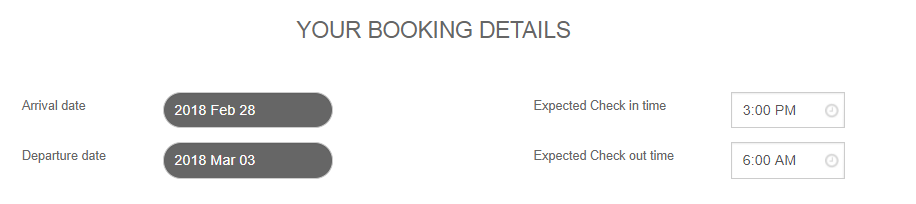
Note: If you don't want your guests to be able to amend check-in and out times, you can refer to: How Can I Block Out Check-In & Check-Out Times On The Guest Booking Form?
Selected Option
Scrolling down, we now get to the heading called "Your Selected Options". This is where the guest will be able to view the stock unit/s or classifications that they are booking.
In each property/classification booked will have its own box. Inside this box, you have an image/images of the property, a description, the arrival and departure dates, the number of guests and the booking total.
By clicking on the image or photos icon, a pop-up will display a slideshow allowing the guest to scroll through multiple images of the properties.
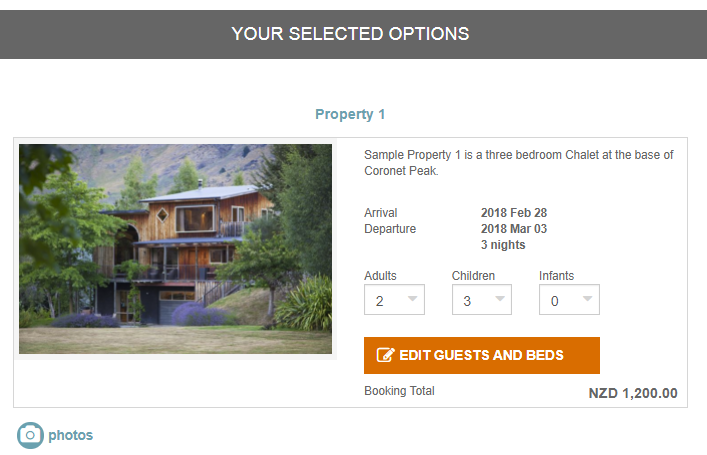
Clicking on the "Edit Guest and Beds" button, a pop-up menu will appear and you will be able to change the guest numbers and the bed configuration of the Inventory being booked. 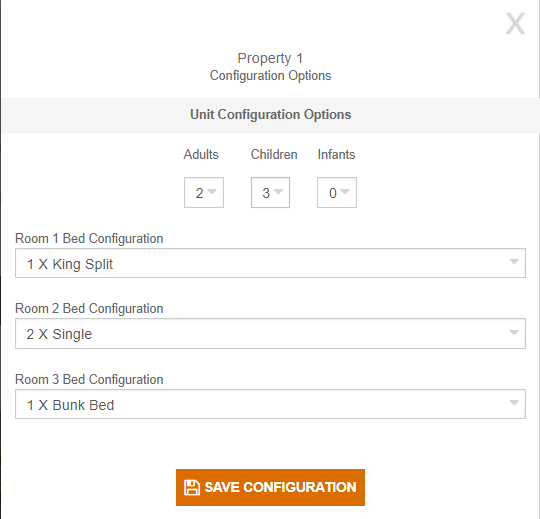
When a guest is booking a classification, and click on the "Edit Guest and Beds" button, they will also be able to change the quantity required. Each individual unit will then get its own guest number selection and bed configuration selection depending on the type of classification. 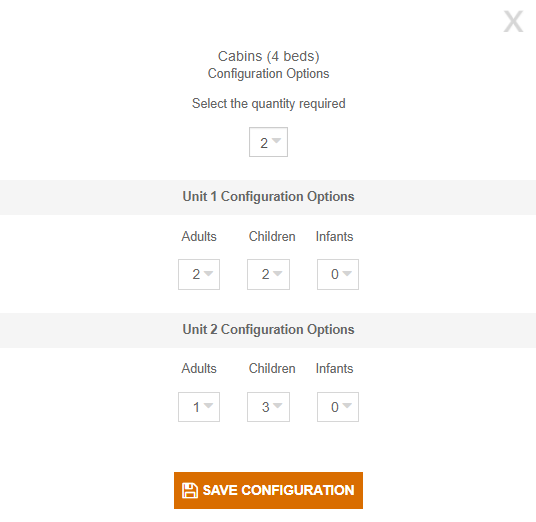
Booking Total
Following this is the "Booking Total" section. This section is constant on all pages except for Page 4. Here the total price will be displayed, as well as the payment required for booking. The guest can also change currency if he/she desires and enter a promo code.
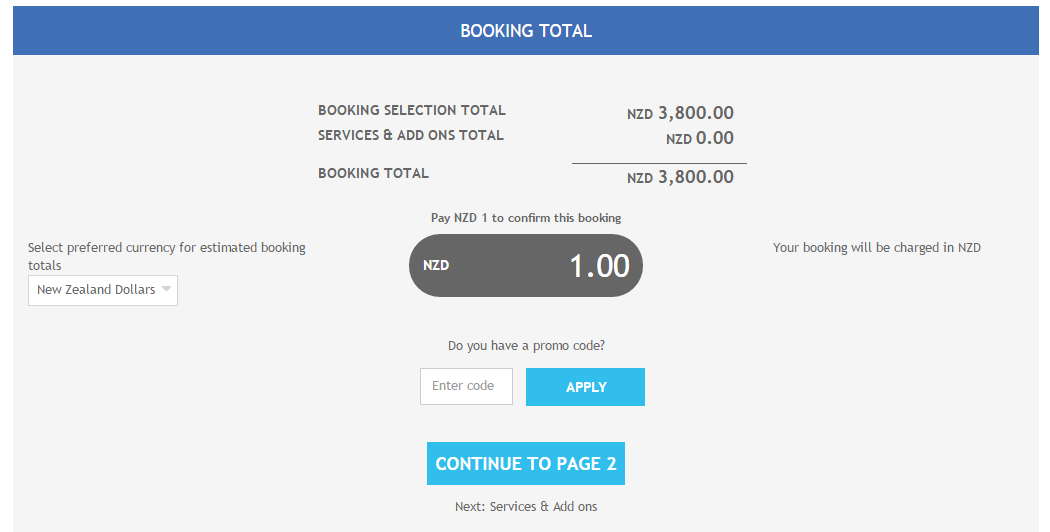
Once the guest is satisfied with the selections made on the first page, they can click on the button labeled 'Continue to Page 2'. This will take them to  the Services & add-ons page.
the Services & add-ons page.
