In this section, you can create Rate Plans for a selected room.
- Firstly select the room you want to create a rate plan for from the drop-down list.
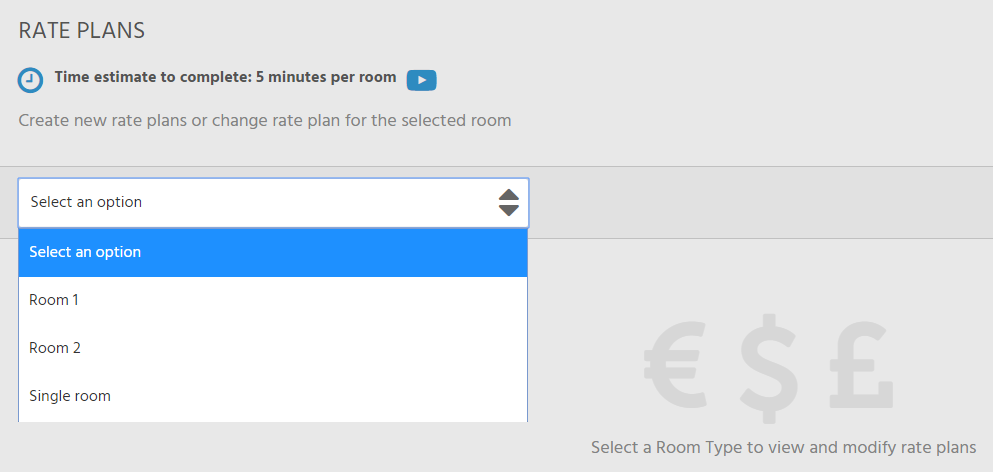
- To create a rate plan you can select a date from the calendar, or click [Create new Rate Plan] in the upper right corner of your screen.
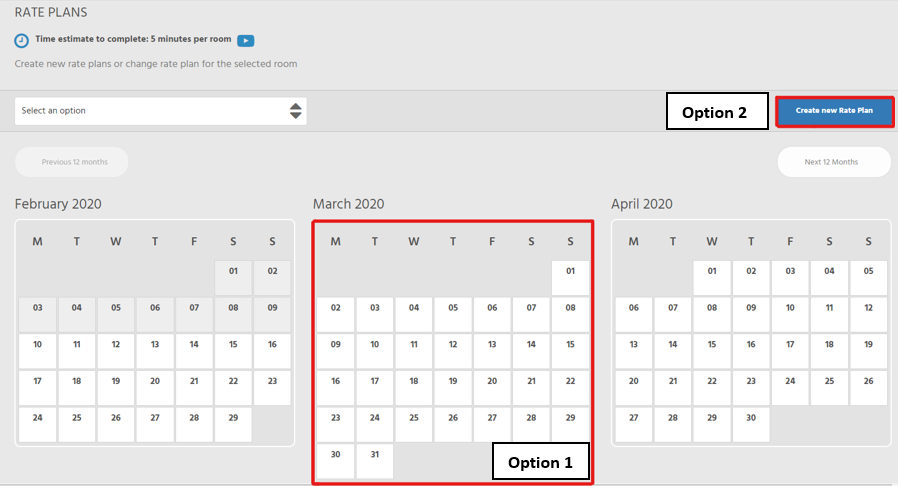
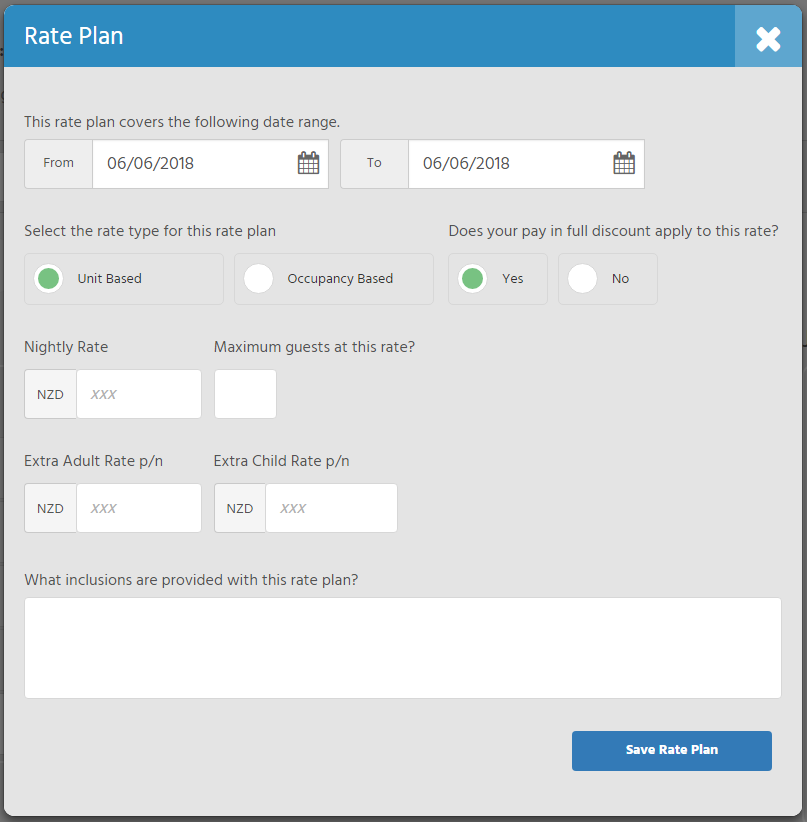
- This rate plan covers the following date range.
Select the date range the rate plan will cover. To setup a 1-night rate, the From and To date need to be the same. - Select the rate type for this rate plan.
If "Unit Based" the rate plan will be created for the unit (room) as a whole.
If "Occupancy based" the rate plan will be created as per the occupancy in the room. - Does your pay in full discount apply to this rate.
If "Yes" a discount will be applied if the guest pays the entire charge in full.
If "No" a discount will not be applied if the guest pays the entire charge in full. - Nightly Rate and Maximum guests at this rate?
Enter the nightly rate you wish to charge, and how many guests you will accommodate at this rate. - Extra Adult and Child Rate p/n.
State the extra charge which would be applied if an additional Adult or Child stayed. - What inclusions are provided with this rate plan?
Provide any inclusions that are included in this rate plan.
- Click on Save Rate Plan. You will then be taken back to the calendar. The date range of your created rate plan will now be highlighted with the rate included in the calendar.
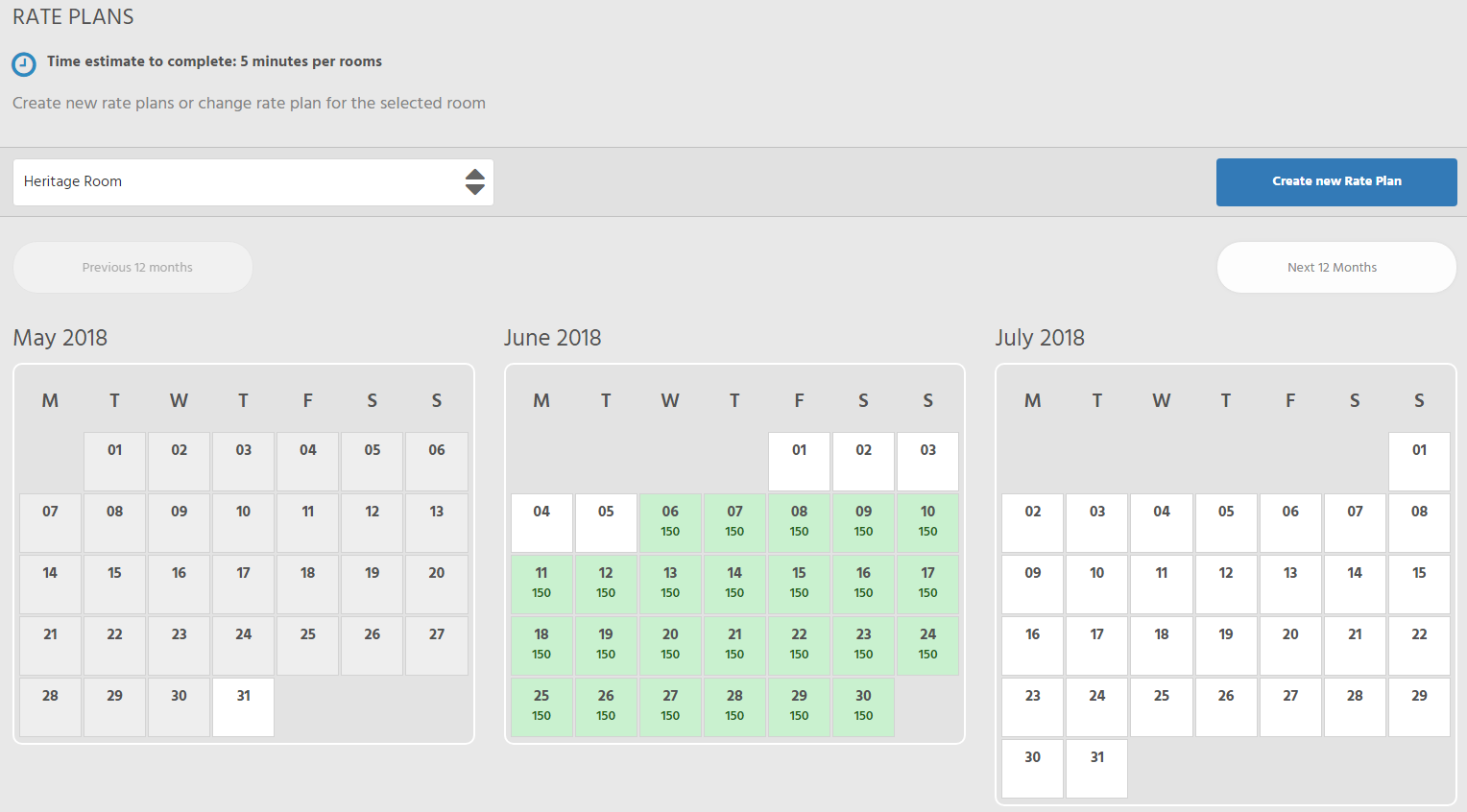
- You can then:
- Create a new rate plan for a different date range or room.
- Edit an existing rate plan, by clicking on one of the dates inside a rate plan and edit accordingly.
- Delete a rate plan, by clicking on one of the dates inside a rate plan and then clicking [Delete Rate Plan].
Note: The Setup Wizard rate plan tab does not currently support services or specials. If you have these functions set up, they may be impacted by using the wizard to manage rates. When editing a rate plan, do not alter the To date, as this will delete any previously included rate plans.
Once done, the next step takes you to the restrictions.
