It is vital for the Rates to be established in ResBook PMS before proceeding to set up with the below. Make sure your rates are set up first: How to add and modify rates in the PMS
- Click on Settings > Select Stock Configurations > Services.
- Create / select a Service Category - if required
Categories can be used to group similar services, which may be helpful if you will have a large number of services. If you have a handful of services, there is no particular need to use Categories.
This drop-down list allows you to select various categories you have created and create new categories: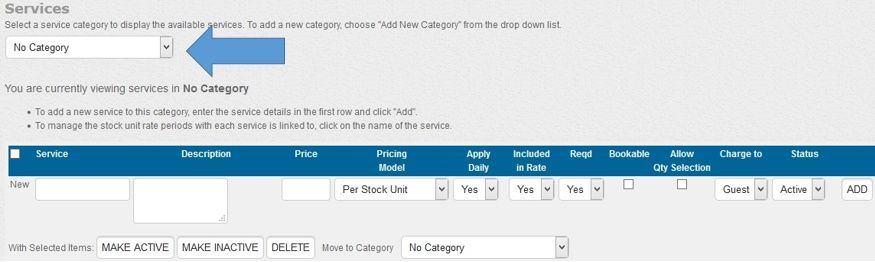
- To create a new category, select 'Add New Category' from the drop down list.
- Type a category name and click [SAVE].

- If you made a mistake naming the category, type the correct name and click [RENAME CATEGORY].
- To delete a category, click [DELETE CATEGORY].Please note this will delete all the services within that category.

- To create a service, simply fill in the fields.

-
- Select the category to place your service into, if you have one.
- Type a name for your service in the 'New' Service field.
- Enter a very brief description. This will appear on the booking form next to the name of the service (Optional step).
- Enter the unit price.
- Select your pricing model. This will determine how the total price is calculated when guests book online.
- per stock unit = [Price] x [number of units booked]
Ideal for room upgrades, linen services, wine in room on arrival, ... - per item = [Price] x [quantity selected]
Ideal for spa treatments, portacots, high-chairs, food, beverages, laundry fees, ... - per booking = one-off [Price]
Ideal for one-off administration fees, early check-in / late check-ou fees, acces or permit fees, ... - per person = [Price] x [number of people booked]
Ideal for airport transfers, meal plans, lunches, optional extras, tours, ...
If a service is required for all guests when selected, you should disable “Allow quantity Selection”. The system will select the maximum number of people booked and apply the service to each guest.
- per stock unit = [Price] x [number of units booked]
- Apply Daily - Decide whether your service fee will be applied daily
- Included in Rate – This option allows you to show the value of a complementary service, surcharge, or other inclusion in the booking form. The value of the service will appear in the booking summary, but it will not affect the total price.
- Reqd – This controls whether a service is compulsory or not. If it is, guests will not be able to deselect the service in the booking form. Take care when adding required services as they affect the total price.
- Bookable – This controls whether guests can see and book the service via your online booking calendar. In most cases, you would make a service bookable, but there may be some items which are in-house only eg. bar items, laundry fees, room service, damage penalties etc.
- Allow Qty Selection – This controls whether guests can adjust the quantity of an item or not. Examples where this may be appropriate include merchandise items, spa treatments, one-off meals etc. Quantity selection may not be appropriate for required fees, per-person charges, per-unit fees and so on.
- Status – This controls whether the service is on or off. Inactive services cannot be booked online or added manually to a booking.
Once you have set up your services, you need to link them to rates and stock units so they can be added to bookings: Link services and retrieving additional information .

