Calendar - Open Rooms
When you need to open a stock unit that was previously closed, ResBook PMS will allow you to do so. Opening a room will allow the room to be bookable again.
There are two ways you can Open Rooms:
1. Open Room Using Calendar
To open a room, using the calendar, locate the closure you wish to open:
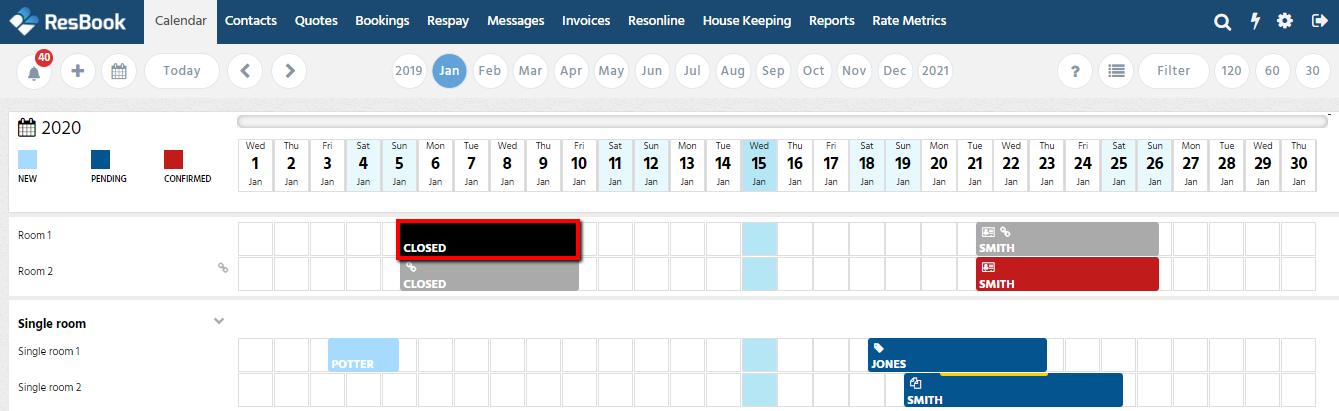
Then...
|
Old Calendar: hover over the closure and select [Open Room]
|
 |
|
New calendar: click on the closure and select [OPEN STOCK UNIT] |
 |
For the New Calendar you will then have to Re-Confirm your decision to open the selected room by selecting [Yes, Open this room]:
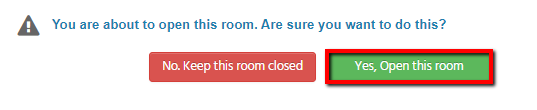
Return to your calendar, and the closed room will now be opened.
2. Open Room using the Navigation Bar
To open a room, using the navigation bar across the top of the ResBook PMS site, hover over [Bookings], then select [Open Rooms] under the bookings tab.
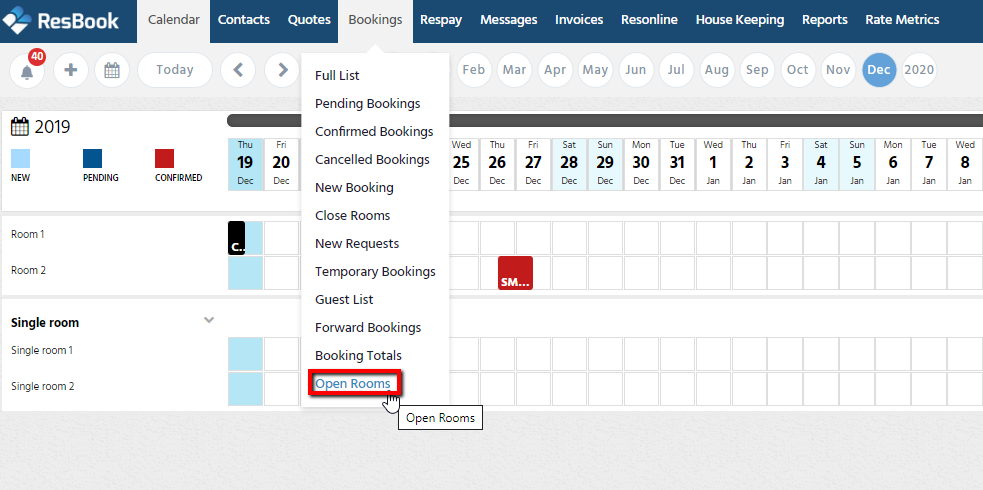
The Stock Units for the next 30 days will automatically appear. However, to open stock units outside of that period, you need to enter the Closed Room Period which you would like to Open, and click [Display].
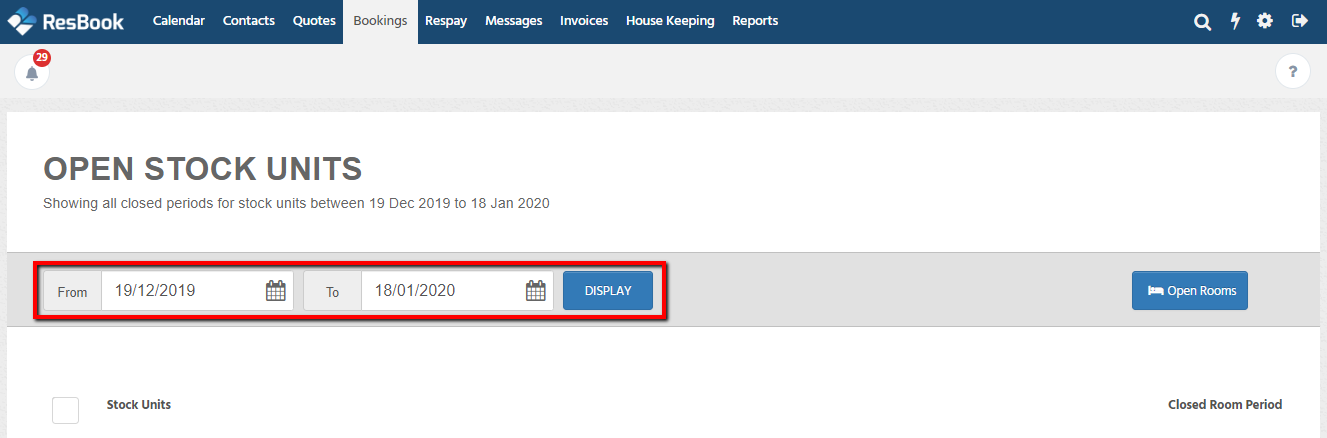
Displayed below, you will have a list of rooms that are now available to be opened. Tick the Rooms you wish to open and then click [Open Rooms].
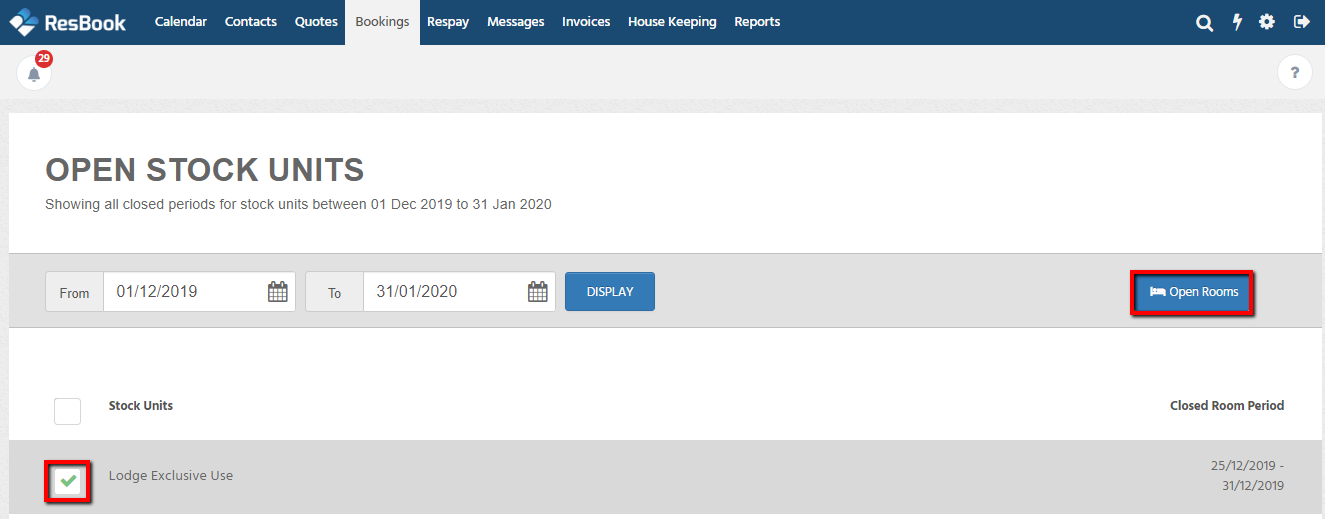
The last step is to Re-Confirm your decision to open the selected room by selecting [Yes, Open this room]:
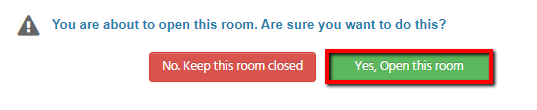
Return to your calendar, and you will see that the dates you have selected for the closed room will be opened.
Please note:
- If you wish to open a part of the Closed Room Period, you will need to edit the Closed room from the Calendar view.

