This section allows you to add more questions to the booking form. They can be assigned to the Manual Booking Form, the Agent Booking Form or the Guest Booking Form. Users can create and configure questions and answers.
To edit the booking form go to Settings (the gear icon), then select [System Settings], then find [Booking Forms], and select [ADDITIONAL FIELDS]
Step 1: Enter a question into the Field name
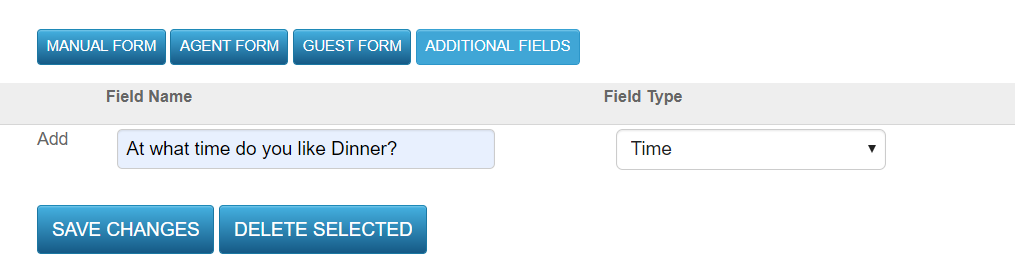
Step 2: Select a Field Type
| Field Type | Description |
|---|---|
Checkbox |
This field provides multiple answers that guest(s) can check off. |
Date |
This field will provide a date picker that the guest can select from. |
Date/Time |
This will provide a date picker for the guest to choose from and a Time Picker to choose from. |
Drop-down box |
Limited to one answer, guest(s) selects one answer from the list |
Memo field |
Brief comments can be entered here. |
Text box |
Mainly used for short answers. |
Text area |
Longer answers can be specified here. |
Time |
Displays a Time Picker that the guest can select from. |
Click [SAVE CHANGES]
Each time you add a question and select the field type, remember to [SAVE CHANGES] before adding another question.
See the example below:
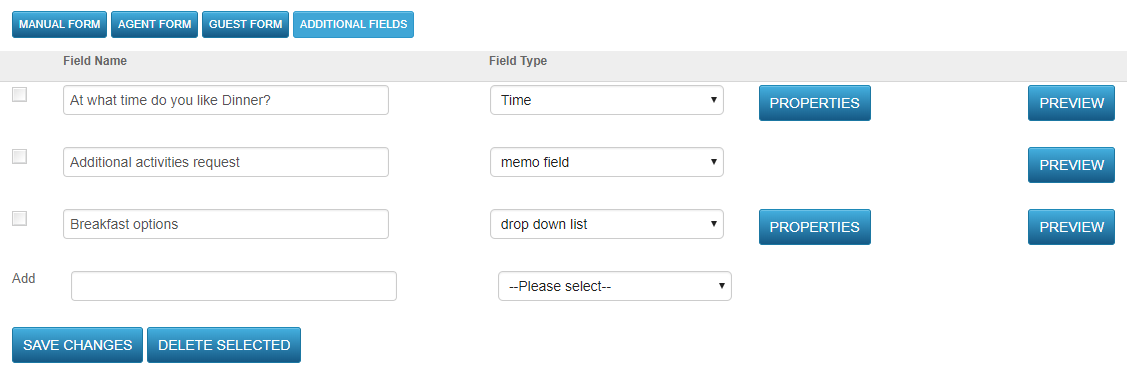
Step 3: Click on [PROPERTIES] and enter your answers. Save the changes and create more answers if required.
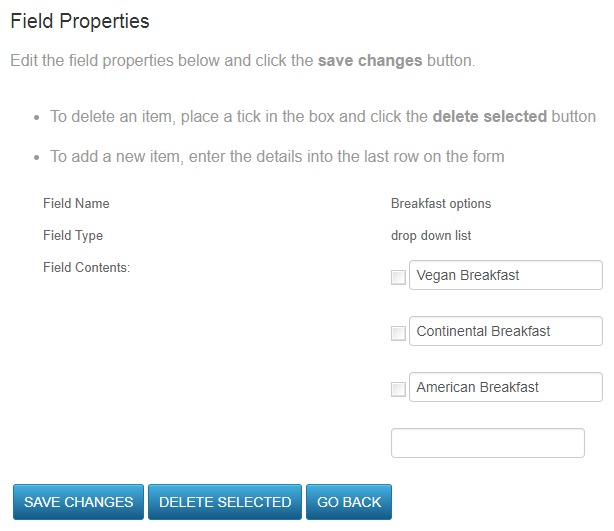
Once completed, Click [Go Back] to return to the screen.
Step 4: Click on [Preview] to view the changes and repeat Step 3 if you wish to alter/amend your answers.
Congratulations! You have created your questions successfully in ResBook PMS! Now it is time to assign it to different forms.
Step 5: Select one of the below forms and assign the fields you want your guest, staff, and agents to fill out during the booking process.
Outlined below is how to assign the additional fields to different forms:
|
Manual Form: Select [Manual Form]. Mark any of the additional fields as required and they will appear in the Booking Form in [Calendar].
|
 |
 |
| Agent Form: Select [Manual Form]. Mark any of the additional fields as visible, and they will appear in the [Manual Entry Booking Form]. |
 |
 |
| Guest Form: Select [Manual Form]. Mark any of the additional fields as visible, and they will appear in the [Multi page Booking Form]. |
 |
 |
When ticking the boxes, the following applies:
- 'Visible' shows the field on the online booking form.
- 'Required' creates an asterisk(*) beside the field where the guest must enter an answer. They will be unable to proceed with the booking unless doing so.
Tip: When requesting information from guests booking online, the golden rule is "Less is more". Every extra field a guest is asked to complete increases the chance that they may abandon the page because they do not understand a question or prefer not to answer it.
Remember, only ask for essential information. After securing their booking, you can always ask for additional information.

