It is important to optimize your images before adding them to your website. This will ensure your website load time is fast, creating a user-friendly experience. If you are a Mac user, we recommend using ImagOptim.
Download and Installation:
Step 1: Go to https://imageoptim.com/mac and download and install ImageOptim Archive.
Step 2: Open the downloaded archive (double-click the ImageOptim.tbz2 file after it finishes downloading) — it will reveal ImageOptim.app.
Step 3: Then drag the ImageOptim.app icon to Applications, and open it from there.
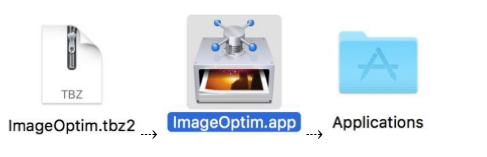
Optimizing Files:
Step 1: Go to the top bar, click preferences, the go into quality and set to 80%
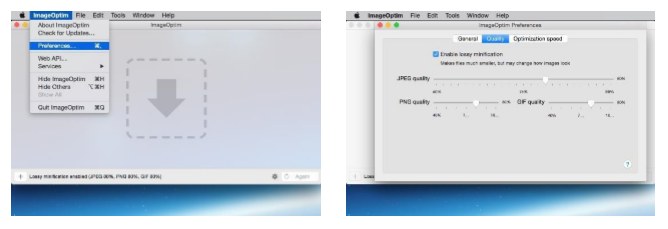
Step 2: Drag'n'drop images into its window (if drag'n'drop is not convenient for you, you can press the [+] button in the bottom-left corner instead).
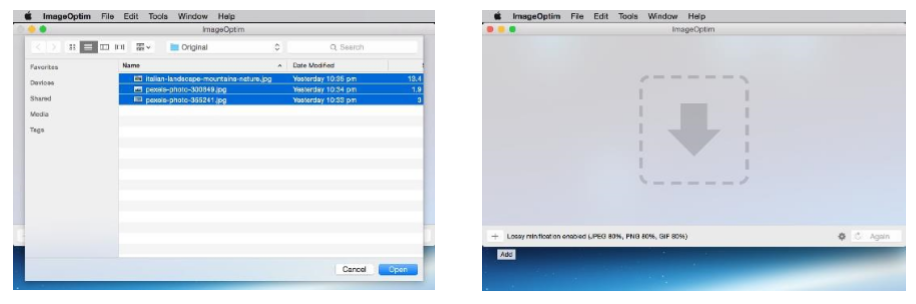
Step 3: Files are saved automatically. ImageOptim overwrites the files with their optimized versions. If you want to keep your original files, create copies of the files before dropping them into ImageOptim.
As a precaution, ImageOptim puts original files in the Trash, so you can easily restore them if you ever need to.
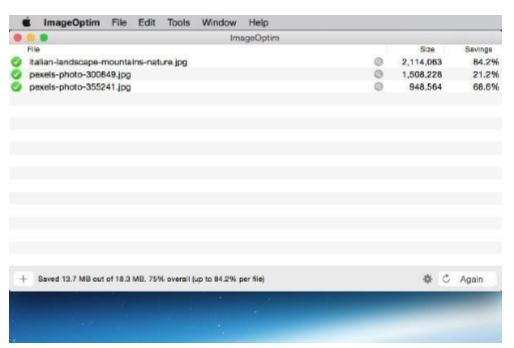
Step 4: Depending on the number and sizes of the files it can take a few seconds or even minutes to process them. Icons next to the file show optimization status:
|
= working, please wait (if it takes too long, you can select the file and choose menu File › Stop). |
|
|
= the file is optimal already, so it hasn't been changed. That's normal if you've run ImageOptim on this file before. |
|
|
= Success! The file has been optimized and saved. |
Note that Image Optim only does optimizing not resizing.
If the dimensions need to be resized, you can use ‘Preview’ which is installed on all Macs:
Step 1: Select photos you would like to resize and open with Preview
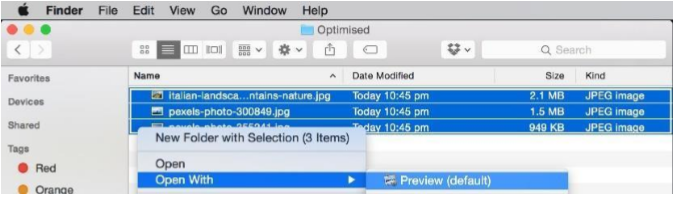
Step 2: In preview double click the photo you want to resize. If you want to resize them all click ‘Edit’ on the top panel and then ‘Select All’.
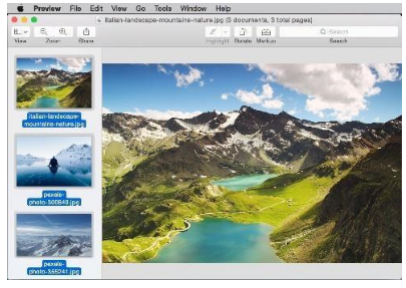
Step 3: Then go to ‘Tools’ in the top panel and click ‘Adjust size’, add details then click okay.
- For Portrait: 1080x1920
- For Landscape: 1920x1080

Step 4: Click File and then save.



