Treat Loyal, Existing, or Brand New Customers To a Discount Through The Use of Promo Codes!
ResBook PMS offers the ability to create Promo Codes for you to distribute to your customers. Promo Codes are a great way for you to drive business during the quiet periods of the year.
Promo Codes can be customized in multiple ways depending on what you want to offer to your Customers, and they are simple to create and apply to your bookings. Whether you want to offer a fixed amount discount, or a percentage discount, Promo Codes will make booking with you more attractive.
To Create Promo Codes, follow these steps:
- Log into your ResBook PMS account, and then go into Settings > Stock Configuration > Promo Codes
- Click on the
 button. This will bring up the following screen:
button. This will bring up the following screen: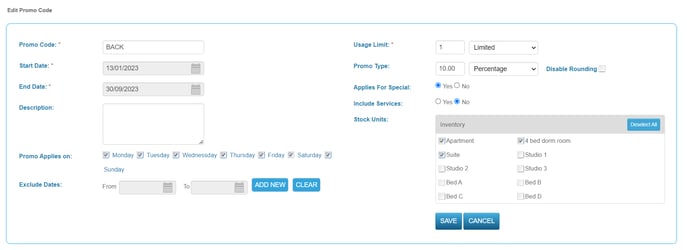
- Click on the [Generate Code] button to generate your 6 characters Promo Code or type in any custom code you'd like
- Enter the Start Date and the End Date. This will determine how long the Promo Code will be valid when entered.
- Add a description, and then select which days of the week your Promo Code can be usable.
- If you want to have a period/multiple periods in which your Promo Code isn't valid, you can enter those in under the "Exclude Dates" heading.
- Next, you need to enter a "Usage Limit". This will determine if a customer can use the Promo Code an unlimited amount of times, or they can only use it a limited amount of times.
- Following this, you will need to select the "Promo Type". If you have decided to make your Promotion a Fixed Price Discount, or you have decided to make it a Percentage Discount; enter it here.
-
- If you want to enter a Fixed Price, only enter the numerical value without the $ symbol. (Note: Please be aware that a fixed value discount will be applied to Each Night and the entered amount will be deducted from the total)
- If you want to enter a Percentage, ensure that it is only 2 figures and don't include the % sign. (Please be aware that a percentage value discount will be deducted from the total)
- Now, you can select if you want to make the Promo Code apply to Stock Units that currently have special rates attached to them. Also, you can decide if Promo Codes will apply to discounts in Services that the client selects on their booking.
- Finally, you can decide which of your Stock Units you want to apply the Promo Code to. You can select all your Stock Units, or just one. Once you have selected which Stock Units you want to be attached to your Promo Code, click on the [Save] button to make the Promo Code active.
Once you have finished this, you should see your Promo Code sitting there. However, if you can not see your Promo Code listed, Don't Worry!
Go to the top of the page and click on the [Start Date] and [End Date] and change the date selection to that of your Promo Code, and then click [Search]. It will then appear listed below.
Before
After
Please note that for promo codes set in percentages, you have the option to display the value inputted either in decimals or rounded. If you want decimals, just click the “Disable rounding” option:


