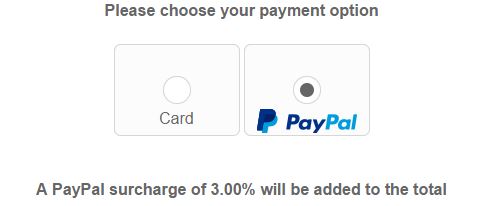-
ResBook PMS - Access & Use
-
ResBook PMS - Calendar
-
ResBook PMS - Settings
-
ResBook PMS - Contacts
-
ResBook PMS - Payments (ResPay)
-
ResBook PMS - Invoices
-
ResBook PMS Reporting
-
ResBook PMS - OTA Channel Manager
-
ResBook PMS - Integrations
-
The Booking Engine
-
ResBook PMS Guests Booking Calendar
-
ResBook PMS - Additionnal Modules
-
NetZone Websites
How To Accept Payments In Paypal After Connecting To ResBook PMS
PayPal - Accepting payments via PayPal
Once you have added PayPal to your ResBook PMS and tested the connection, you are now ready to start accepting payments in PayPal.
There are four ways to accept payment in ResBook PMS via PayPal. Here is how:
1. Via the Payment Request email sent to the guest
When you send your guest an email using the payment request function, they can then pay using PayPal and the funds will be instantly transferred to your PayPal account.
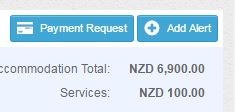
2. Via the confirmation link sent to the guest
When you send a confirmation link via the email templates, the guest can pay using PayPal to confirm the booking (depending on your deposit rules).
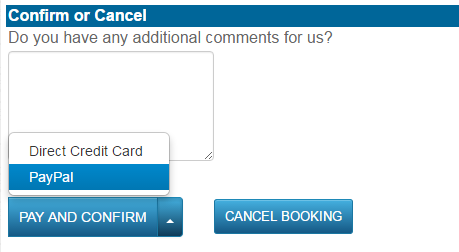
3. Via custom quotes
When you send a quote to a customer for review, they can confirm the quote and pay through PayPal.
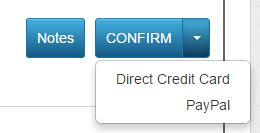
4. Online booking form
A guest can pay using PayPal on your online booking form to confirm the booking in ResBook PMS instantly.