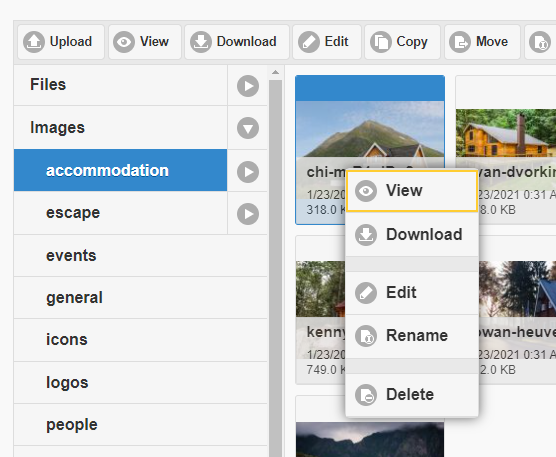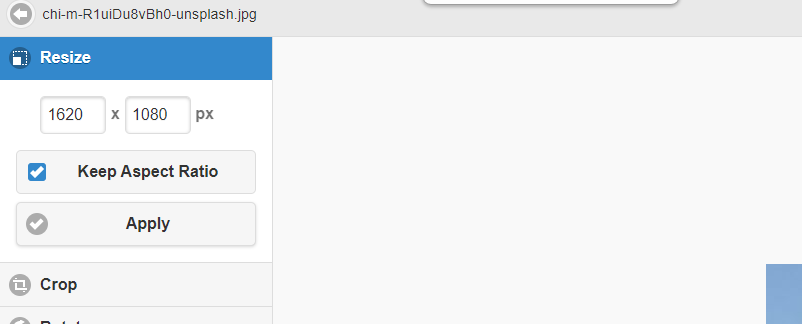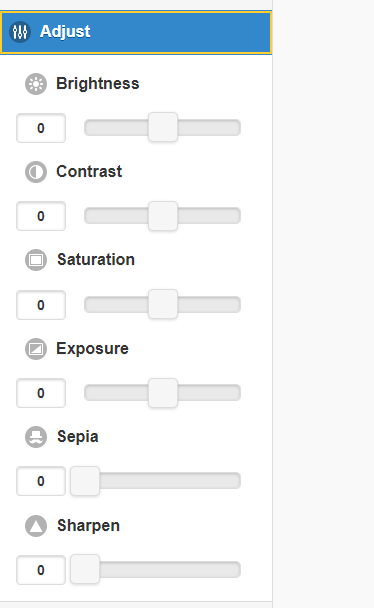How to edit an image
- Once you have uploaded an image to your file manager by right-clicking on it a drop-down with a list of options will appear as listed below:
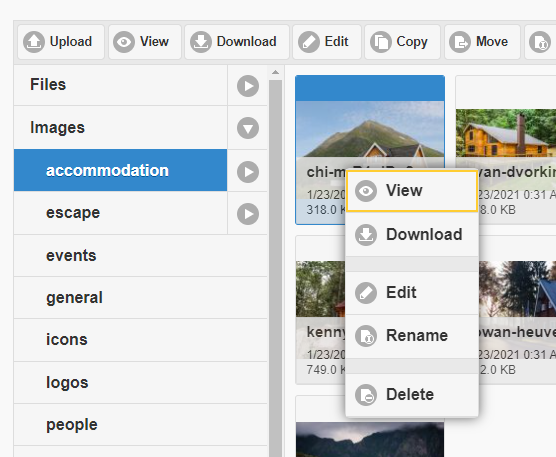
- We can choose to view an image, and this will open the image to view in a large screen, which acts as a preview of what an image can look like on the front end.
- You also have an option to download an image, incase you accidentally delete the image from your computer.
- You have the option to edit the image. By clicking on Edit, you are taken to the image editor. On the right-hand side, you have the option to resize the pixel of the image, however you can only make the image pixel smaller. Once you have finished changing the size, click apply.
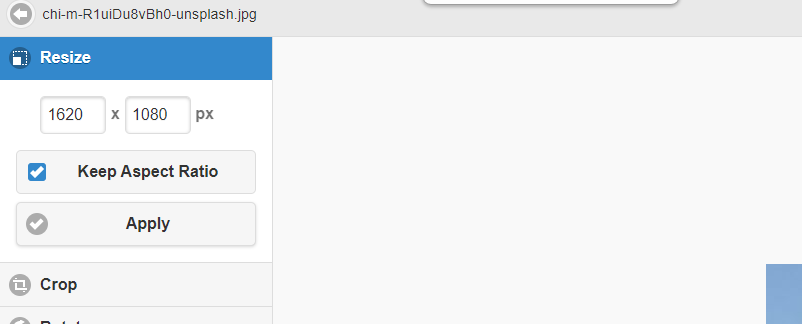
- You also have the option to crop the image and rotate it.
- You can adjust the brightness, contrast, saturation etc.
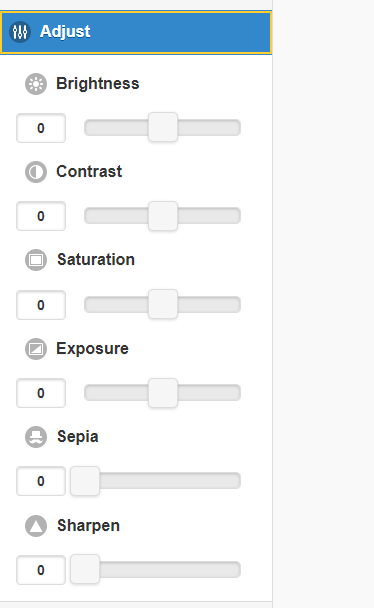
- Lastly a desired pre-set can be applied.
- To save the changes made to an image click save in the top right-hand corner and a pop up will appear. You can overwrite the image and it will replace the original image or you can untick “overwrite image” and save it as a separate image by giving it a different name.
- But if you want to go back and take away all the changes made, click the arrow in the top left-hand side and click okay when the pop up appears, and you will return to the file manager.
- Back in the drop-down menu, you will also have the option to rename the image or delete it if need be.