ResBook PMS defines staff in the context of a property employee using ResBook PMS.
To add a 'Staff' as a contact follow the steps outlined below:
|
Step 1: Use the navigation menu across the top of the PMS site and select [Contacts]. Then select [Create].
|
 |
|
Step 2: Select [Staff] as the Contact Type at the top of the page.
|
 |
|
Step 3: Select the company the staff member belongs to.
|
 |
|
Step 4: Enter the following details. All fields marked with * are compulsory.
|
 |
|
Step 5: If you have the Mailchimp module added to your system and active, you can select the list options.
|
 |
|
Step 6: Create a Username and Password for the staff member.
|
 |
|
Step 7a: Assign the Calendar module to give staff the ability to view the calendar. |
 |
|
Step 7b: Assign the Bookings and settings module to give staff the ability to make a booking. Consider selecting other modules, if they are part of your subscription. |
 |
|
Step 8: Assign inventory for the Staff to see the stock unit and make bookings. |
 |
|
Step 9: An image of the staff member can be uploaded if required, click [Choose Files] and locate the image on your computer. |
 |
|
Step 10: Once all fields are filled in, click [Create Contact]. The details will then be saved and displayed.
|
 |
Provide the staff with the login details and the URL: www.resbook.net
When they log in, they will see a trimmed-down version of the landing page and will be able to manage bookings and access the calendar.
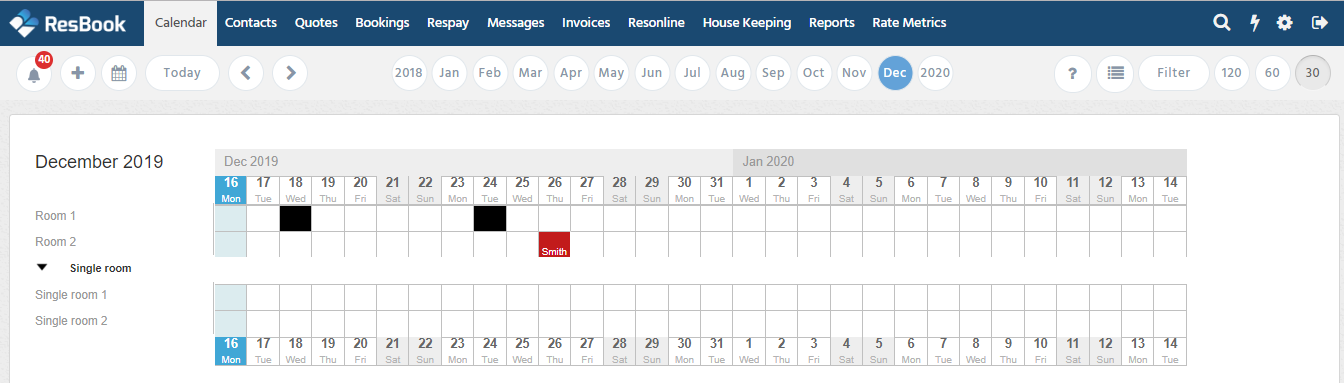
Permissions explained for Bookings module:
 |
|
 |
|
 |
|
 |
|
Please note:
- The above staff login setup does not apply to Agenda and New Calendar users and may differ based on your module subscription and operations.
- If your staff need to have access to the Agenda view or you are using New Calendar, you will need to assign the Settings module to their contact. This will allow them to have access, edit and delete any information in Settings.
- Bookings module is required to be assigned to Staff to view the calendar

