Select Settings > Stock Configurations > Services.
Set up the Bond as a Service. To show it in the booking form just as guests enters the booking form, make sure you check the 'Bookable' box before clicking on [ADD]:

A bond can be chargeable at the time of the booking if the service is set to 'Yes' under 'Reqd'. The guest will view this on the online booking form before proceeding to payment.
After assigning the service to all rate periods and clicked [SAVE], click on the Settings tab to check off 'Bond (Excluded from Booking Total)'. Click [SAVE].
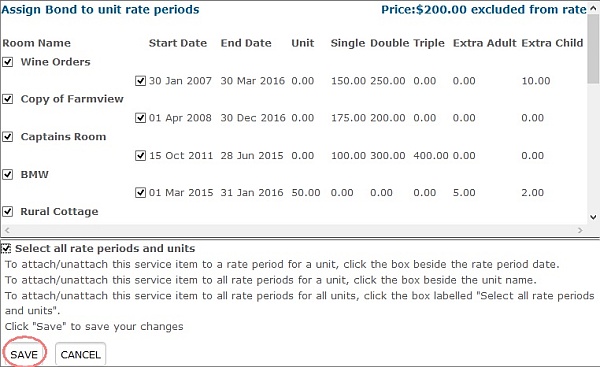
When a booking is entered manually or via the property website, the bond is not chargeable against the booking. Soon after the booking is confirmed, the bond will be entered under 'Services':
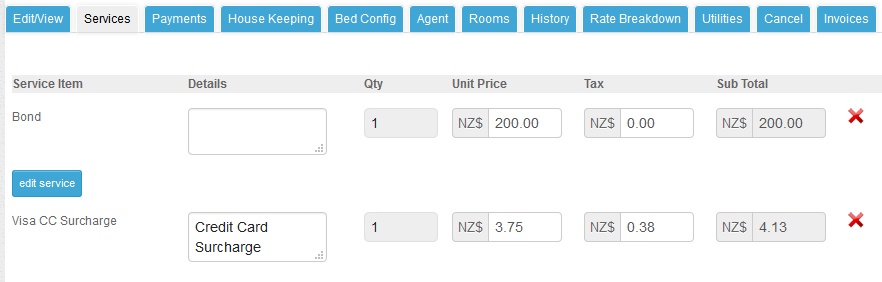
Depending on when the bond amount is charged, you may send the payment request link to the guest.
Updating Invoices With a Bond Entry to Xero
As bonds are treated as a debt security, this is separated from your 'Services' column, which is still chargeable but will be refunded based upon the guests' compliance to uphold property terms.
| State | Description of Invoice before it updates Xero | Where it appears in Xero |
| 1 | Invoice is generated in ResBook PMS with no payments made | Draft |
| 2 | Invoice is generated and fully balanced (including bond payment) | Awaiting Payment (Credit note) |
| 3 | Invoice is generated and fully balanced and fully refunded | Paid |
| 4 | Invoice is generated and fully balanced and a partial refund was made | Paid and Awaiting Payment (Credit note) |
See screenshot of where these invoices will appear on Xero:
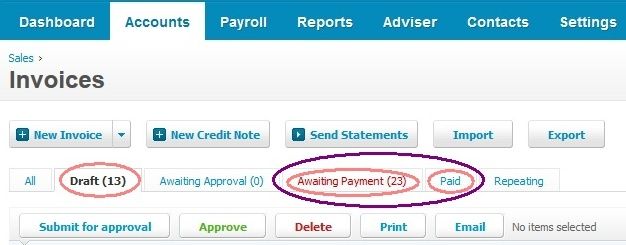
Retrieved from Xero Limited
In the ResBook PMS, a bond can only be refunded after the guest(s) has reimbursed the property for all expenses accrued during their stay. Soon after the invoice is fully balanced, and 'Add Refund' button will appear. At this point, an invoice can be sent to Xero (State 2). This generates a 'Credit note' under 'Awaiting Payment' in Xero, ready to be credited.
Once the property is inspected, go back to the Invoice to refund the bond. Click [Add Refund] and specify the amount before clicking [Process].
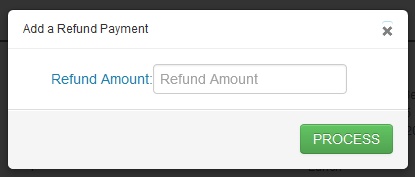
The refund will be recorded in a new line known as 'Credits'. At this point, an invoice can be sent to Xero (State 3 and State 4).
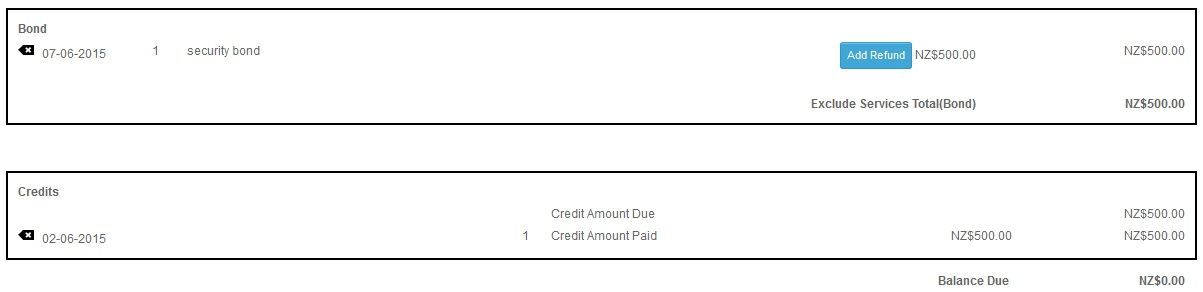
The ResBook PMS uniquely updates bonds to Xero by flagging it as a 'credit note' (State 2) and this can be overridden when you send through another invoice update (State 3 and State 4).
Please note that refunds will need to be issued separately through the payment gateway and all payments will need to be finalized and reconciled within Xero.
