- Login to your website CMS by using the Login and Password provided to you
- When logged in, scroll the left sidebar until you see Advanced
- Click on "Google map"
- With the google map module it’s important to please NOT touch any of the API keys on the page below:
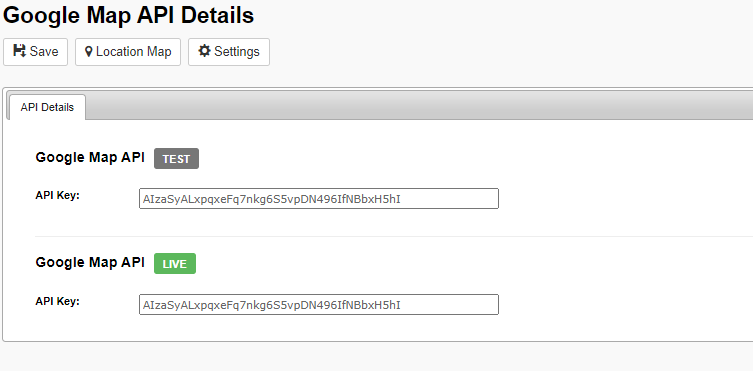
- Instead when you’re on this module, only use “Location map” and “settings”.
- By clicking on "Location map” you will open up to this page:
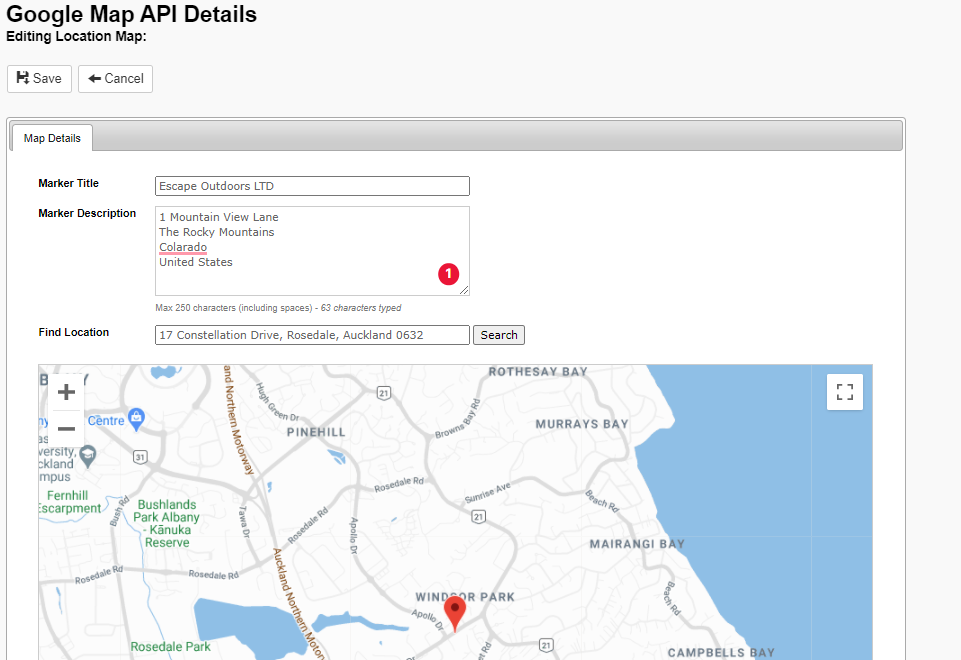
- Here you will enter your:
- Business name in "Marker Title"
- The businesses address in "Marker description"
- Then put your address into the "Find location" field so that your address, click search so your address is identified.
- Then I’ll save it and here you’ll see it on the front end and you’ll see this grey cover image over the map, so something that’s a bit nicer is having an image over it, so by going now into settings under the google map module beside map cover image you can add an image from your file manager to replace the grey. So I’ll select an image, save it and then on the front end we can see the change and by clicking find us button, it opens up to the map with a marker and by clicking on the marker, it displays the business name and the address. Also a cool thing you can do is drag the little yellow figure here and drop it into the map, so people can see a google earth view of your property if need be, which is really helpful for them to identify it better.
- Business name in "Marker Title"
- The businesses address in "Marker description"
- Then put your address into the "Find location" field, click search so your address is identified.
Other advanced modules
- ResBook PMS - Access & Use
- ResBook PMS - Calendar
- ResBook PMS - Settings
- ResBook PMS - Contacts
- ResBook PMS - Payments (ResPay)
-
ResBook PMS - Invoices
- ResBook PMS Reporting
- ResBook PMS - OTA Channel Manager
- ResBook PMS - Integrations
-
The Booking Engine
- ResBook PMS Guests Booking Calendar
- ResBook PMS - Additionnal Modules
- NetZone Websites
