You can list your accommodation units (rooms, apartments, suites, studios, cabins, ...) on your themed website using the Accommodation module.
Open your website CMS and scroll down to Accommodations (in the Accommodation module)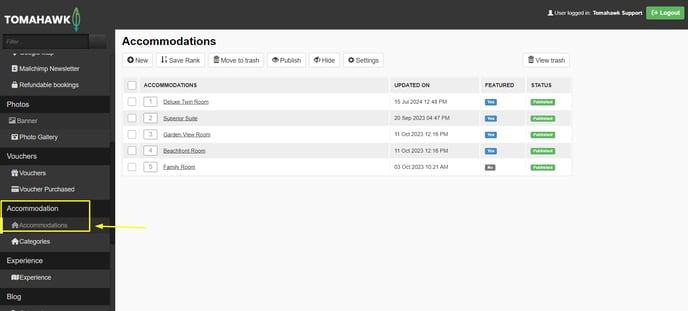
Click New, it will open the accommodation editor where you would need to fill in all relevant tabs as described below.
Settings tab
- the page URL
- the CMS Label = the name of the page in the CMS
- the Navigation Name = the name of the page in the top navigation - leave blank if you do not want the page to be displayed in the top navigation of your website
- the Heading: this title of the page describing the accommodation
- a Hero Banner = pick a hero banner for the page to be shown on the top of the page. You would need to create it beforehand in the Hero Banner module.
- a Photo Gallery = pick a photo gallery if you want one to be displayed on the page (below the content). You would need to create it beforehand in the Photo Gallery module
- an Image = pick a thumbnail image from the File manager
- an Image Alt Text = the alternative text describing the chosen image
- a Booking URL = if you are not a ResBook PMS user, this is where you can input the URL to the booking engine enabling to book the accommodation
- an Introduction = the introduction will appear under the name and main details of the accommodation
- a Short Description = a shorter description of the accommodation that shows if the Accommodation module is displayed on the homepage
Details Tab
You can leave any of these fields blank if you wish to.
- From Price and Caption = enter here the minimum rate you are charging for the accommodation and a caption for that rate (for example, "per person" or "Per night")
- Show POA = tick mark this option if you do not want any price visible on the website and would like to display "POA" instead
- Currency Code = input the code for the currency your rate is in, e.g. NZD, AUD, or USD
- Max Guests = enter the maximum number of guests the accommodation can accommodate at a time
- No of Beds = enter the number of beds that are in the accommodation
- No of Bathrooms = enter the number of bathrooms that are in the accommodation
- Room Size = enter the room size in square metres
- Button Label = type in the text you'd like the secondary CTA to say and that takes user to the full detailed accommodation page
- Is Featured = tick mark if you'd like the accommodation to be featured across the Accommodation module on the rest of the website
Categories Tab
Assign a category to the created accommodation.
Features Tab
Use the rich text editor to add the main features of the accommodation. They will appear on the frontend under the content in a box.
Content Tab
Add any rows of content as required and use the rich text editor to add your desired content.
Select the number of columns you want in the row you add and click Go. You will now have content boxes which you can fill with text, images, YouTube videos, etc...
SEO Tab
Go to the SEO tab and fill in at least
- a Meta title
- a Meta description
- an OG title
- an OG description
Quicklinks Tab
Select any quick links you'd like featured on this accommodation page.
Highlights Tab
Select any highlight you'd like featured on this accommodation page.
